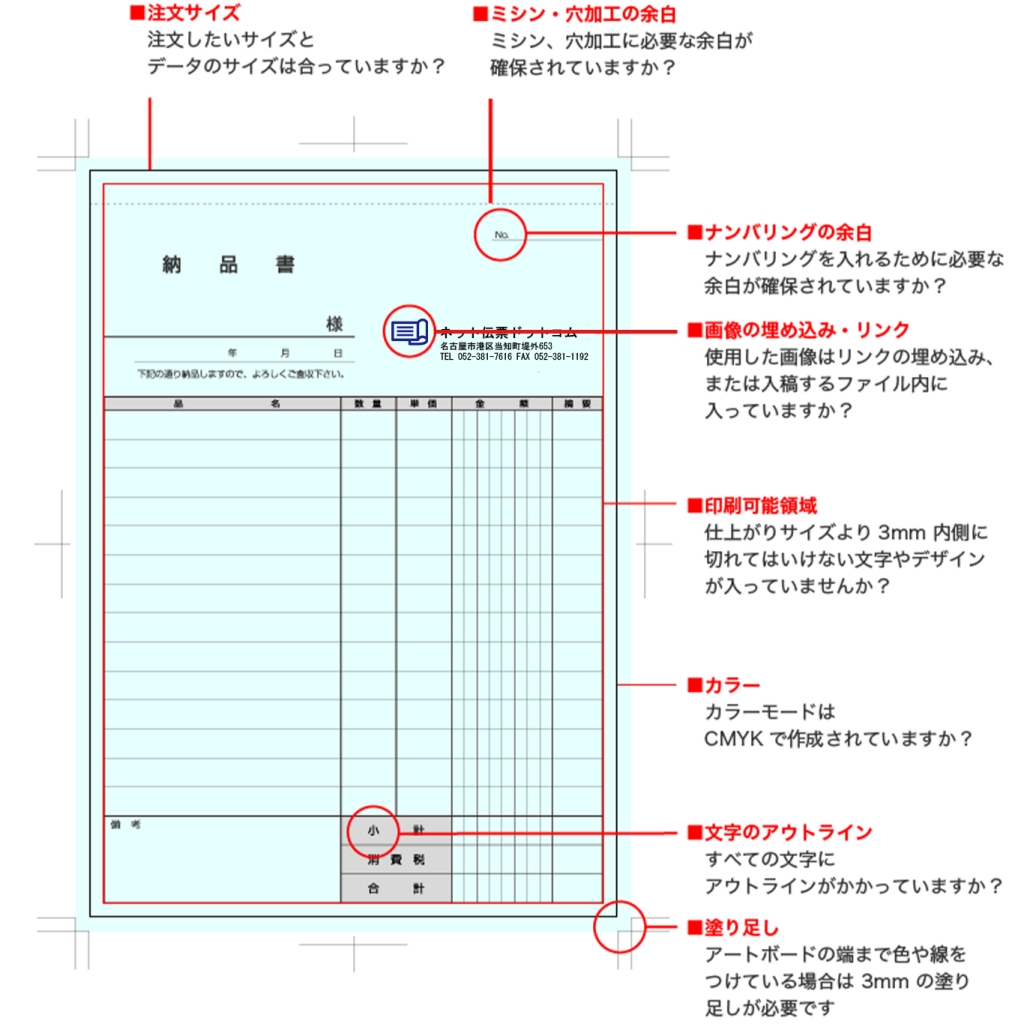
注文サイズ

注文サイズと印刷用データのサイズが一致しているか必ずご確認ください
■テンプレートご使用の場合
すでに仕上がりサイズがアートボードサイズになっておりますので、サイズは変更せずお使いください。
■テンプレートをご使用されない場合
アートボードサイズを注文サイズと同じにし、トンボ(トリムマーク)をつけてください。(塗り足しや仕上がり線の確認に必要となります。)
※注文サイズ=全寸サイズです。ミシン加工をご希望の方は、ミシン切り取り後のサイズとお間違えのないようお願いします。
※トンボを付け、アートボードを仕上がりサイズにしてください
オブジェクト
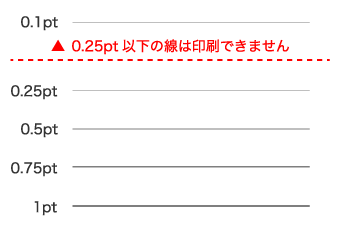
制作時の線の太さにご注意ください
オブジェクトについて
データ作成中にされたロックは、すべて解除してください。また、不要なオブジェクト・アンカーポイントはすべて削除してください。
■線の太さについて
塗りでつくった線または細すぎる線(0.25pt以下)は画面で見えても印刷できません。(ヘアライン)
線は、線幅の設定を0.25pt以上にしてください。
■塗りと線について
データは基本的にアピアランスを使用せず、塗りまたは線で作成してください。
アピアランスを使用している場合は、アピアランスを分割(「選択」メニュー→「すべてを選択」→「オブジェクト」メニュー→「アピアランスを分割」)してご入稿ください。
※0.25pt以下の太さの線は印刷できない。もしくはかすれた状態で印刷されてしまいます。
ミシン・穴加工の余白
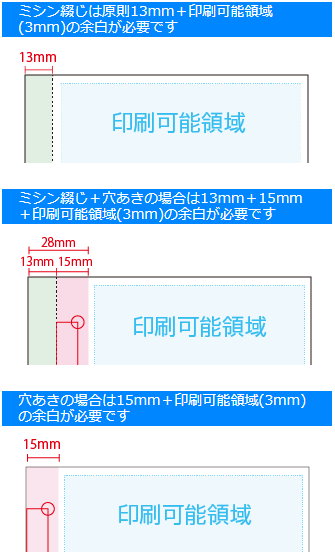
ミシン・穴加工を入れる際は、余白が必要になります
■テンプレートご使用の場合
テンプレートの左横にあります、ミシン・穴加工の余白を確認するバーをアートボード上のミシン・穴加工をしたい位置に配置し、余白の確認を行なってください。
■テンプレートをご使用されない場合
ミシン ミシンを入れたい側面の仕上がり位置から13mm以上離れた場所に入れることが可能です。
穴加工 仕上がり位置から穴の中心までは10mm、穴と穴の間は80mmが基本の穴位置となっております。印刷内容は仕上がり位置から18mm離した位置から作成お願いします。
また、弊社では穴のサイズは原則6mmとなっております。
※上記以外の位置をご希望の場合は一度お問い合わせください。
ナンバリングの余白
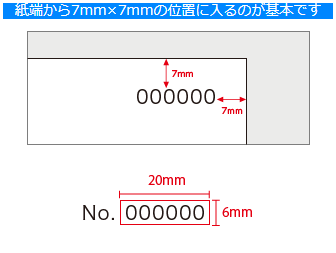
ナンバリングを入れる際は、余白が必要になります
■テンプレートご使用の場合
テンプレートの右横にあります、ナンバリングについての注意事項をご覧ください。
■テンプレートをご使用されない場合
ナンバリングは紙端から7mm×7mmより内側に入るようにお願いします。
※紙端から7mm×7mmより外側の位置をご希望の場合は一度お問い合わせください。
配置画像について
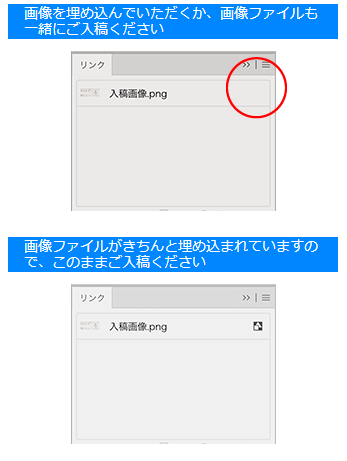
使用した画像は必ず画像の埋め込み、または入稿ファイル内にデータを入れておいてください
■リンク画像の確認方法
Illustratorのリンクパレット(「ウィンドウ」メニュー→「リンク」)を使用して、画像の配置状態を確認することができます。(詳しくは右の画像をご覧ください)
リンク状態にある画像ファイルすべてが、入稿データの中に揃っているかご確認ください。
■入稿用画像について
画像モードはフルカラー印刷の場合「CMYKカラー」、それ以外(単色印刷)の場合は「グレースケール」で作成してください。
※RGBやダブルトーンは不可。
また、ご入稿いただく画像の解像度はモノクロ印刷の場合600dpi
フルカラー印刷の場合300~350dpiでご入稿ください。
カラーモード

RGB画像はそのままの色で印刷できないためCMYKカラーへ適切に変換しておく必要があります
■カラーの注意点
塗りの色は、CMYKで作成してください。RGBで作成されたデータの場合指定通りの色で出力されません。
1色印刷の場合は、スミ1色で作成してください。
印刷可能領域
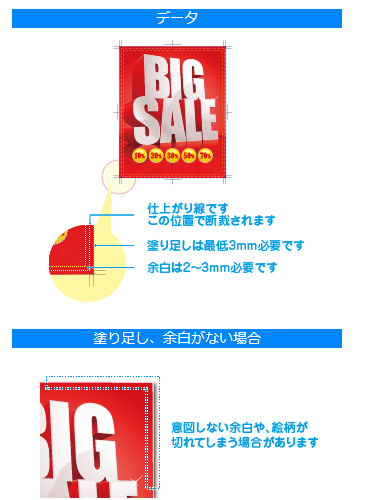
仕上がりサイズより3mm内側に印刷したい文字・絵柄を配置してください
■印刷可能領域とは
仕上がりサイズより3mm内側が印刷可能領域となっています。文字・絵柄は3mmより内側に配置してください。それより外側にはみ出してしまっている文字・絵柄は断裁時に内容が切れてしまう可能性があります。
■塗り足しが必要な場合
仕上がり線まで線や画像・背景色がある場合は塗り足し(拡大・延ばすこと)をつけてください。塗り足しは断裁時の若干のズレにより紙の地色が出るのを防ぐために付けています。
文字のアウトライン
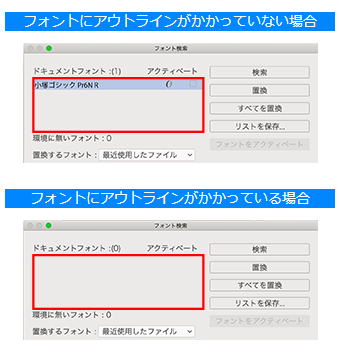
使用した文字はすべてアウトラインをかけて入稿してください
■文字のアウトライン化とは
文字フォントが残っていると文字化け等が起こり、思った通りの仕上がりにならないことがあります。フォントは全てアウトライン化するようにしてください。
■アウトラインの作成方法
アウトライン作成したいフォントにロックがかかっていないか確認し、アウトライン作成したいテキストオブジェクトを選択します。※すべてを選択して、まとめてアウトライン作成されることをおすすめします。(「選択」メニュー→「すべてを選択」)
アウトラインを作成したい文字が選択できたら、書式メニューからアウトラインを作成を選びます。(「書式(文字)」メニュー→「アウトラインを作成」)
■アウトラインの確認方法
(「書式」→「フォント検索」)からフォントにアウトラインがかかっているかチェックが可能です。詳しくは右の図をご覧ください。
作業環境
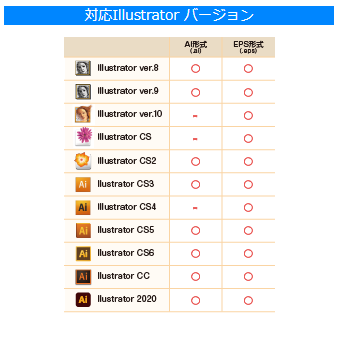
対応可能なアプリケーションでデータの作成を行なってください
使用可能OS
Macintosh / Mac OS9 ~ Mac OS X(細かいバージョンの制限はありません)Windows / XP 以降
アプリケーション
Adobe Illustrator / ver.8.0 ~ 2020(詳細は右図対応表を参照ください)(下位バージョンでの保存は、エラーの原因になりますので行わないでください)Adobe Photoshop / バージョンは問いません。
※アプリケーションは、各バージョンの最新アップデータをご使用ください。